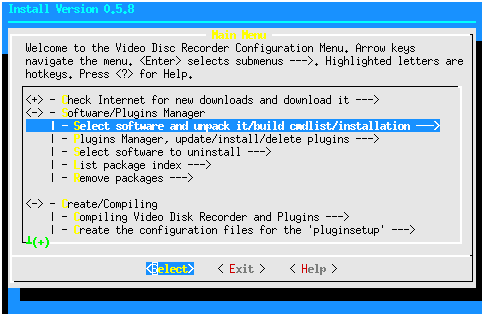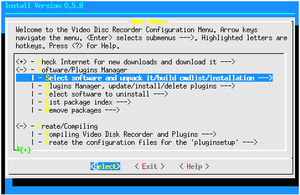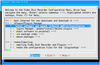LinuxTVWiki:Images: Difference between revisions
(initial) |
No edit summary |
||
| (2 intermediate revisions by 2 users not shown) | |||
| Line 1: | Line 1: | ||
== Uploading images and how to put them into articles == |
|||
Missing :-( |
|||
NOTE: you have to be logged in for uploading images. |
|||
Please do not link to pictures from other websites. This avoids broken links if the image source changes. |
|||
{| width="100%" border=1 cellpadding=2 cellspacing=0 style="border-collapse: collapse;" |
|||
See german VDR Wiki help or Wikipedia handbook. |
|||
|----- valign="top" |
|||
! width="50%" bgcolor=#efefff | What happens |
|||
! width="50%" bgcolor=#efefff | Syntax |
|||
|----- valign="top" |
|||
| style="padding:3px" | |
|||
'''Image in original size''' and |
|||
without border |
|||
[[image:Main_1.png|Image Description]] |
|||
| style="padding:3px;padding-left:5px" bgcolor=#F8F2D0 | |
|||
<nowiki>'''Image in original size''' and without border</nowiki><br/> |
|||
<nowiki>[[image:Main_1.png|image description]]</nowiki> |
|||
|----- valign="top" |
|||
| style="padding:3px" | |
|||
It's possible to automatically create '''tumbnails'''. Simply put 'thumb' or 'thumbnail' between file name and alternative text, like this: |
|||
[[image:Main_1.png|thumb|image description]] |
|||
| style="padding:3px;padding-left:5px" bgcolor=#F8F2D0 | |
|||
<nowiki>[[image:Main_1.png|thumb|image description]]</nowiki> |
|||
|----- valign="top" |
|||
| style="padding:3px" | |
|||
'''Scaling''' is done by the parameter width in pixels between 'thumb' and description: |
|||
[[image:Main_1.png|thumb|100px|image description]] |
|||
| style="padding:3px;padding-left:5px" bgcolor=#F8F2D0 | |
|||
<nowiki>[[image:Main_1.png|thumb|100px|image description]]</nowiki> |
|||
|----- valign="top" |
|||
| style="padding:3px" | |
|||
images and thumbnail can be aligned. '''left hand side''' like this: |
|||
[[image:Main_1.png|thumb|left|image description]] |
|||
| style="padding:3px;padding-left:5px" bgcolor=#F8F2D0 | |
|||
<nowiki>[[image:Main_1.png|thumb|left|image description]]</nowiki> |
|||
|----- valign="top" |
|||
| style="padding:3px" | |
|||
or '''right hand side''', which is default |
|||
[[image:Main_1.png|thumb|right|image description]] |
|||
| style="padding:3px;padding-left:5px" bgcolor=#F8F2D0 | |
|||
<nowiki>[[image:Main_1.png|thumb|right|image description]]</nowiki> |
|||
|----- valign="top" |
|||
| style="padding:3px" | |
|||
The identifier 'none' swiches the alignment off and shows the image '''inline'''. Hint: this is useful for thumbnails in tables. |
|||
[[image:Main_1.png|thumb|none|image description]] |
|||
| style="padding:3px;padding-left:5px" bgcolor=#F8F2D0 | |
|||
<nowiki>[[image:Main_1.png|thumb|none|image description]]</nowiki> |
|||
|----- valign="top" |
|||
| style="padding:3px" | |
|||
By clicking onto an image the description of the pic will be shown. The despription can be directly linked by putting '''":"''' before the identifier image. |
|||
[[:image:Main_1.png|image description]] |
|||
| style="padding:3px;padding-left:5px" bgcolor=#F8F2D0 | |
|||
<nowiki>[[:image:Main_1.png|image description]]</nowiki> |
|||
|} |
|||
==Links== |
|||
[http://meta.wikimedia.org/wiki/Help:Image_page Wikipedia handbook] |
|||
[[Category:Help]] |
[[Category:Help]] |
||
Latest revision as of 21:30, 15 September 2005
Uploading images and how to put them into articles
NOTE: you have to be logged in for uploading images. Please do not link to pictures from other websites. This avoids broken links if the image source changes.
| What happens | Syntax |
|---|---|
|
'''Image in original size''' and without border | |
|
It's possible to automatically create tumbnails. Simply put 'thumb' or 'thumbnail' between file name and alternative text, like this: |
[[image:Main_1.png|thumb|image description]] |
|
Scaling is done by the parameter width in pixels between 'thumb' and description: |
[[image:Main_1.png|thumb|100px|image description]] |
|
images and thumbnail can be aligned. left hand side like this: |
[[image:Main_1.png|thumb|left|image description]] |
|
or right hand side, which is default |
[[image:Main_1.png|thumb|right|image description]] |
|
The identifier 'none' swiches the alignment off and shows the image inline. Hint: this is useful for thumbnails in tables. |
[[image:Main_1.png|thumb|none|image description]] |
|
By clicking onto an image the description of the pic will be shown. The despription can be directly linked by putting ":" before the identifier image. image description |
[[:image:Main_1.png|image description]] |